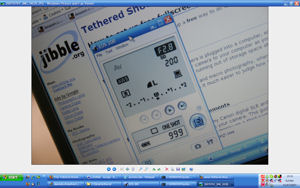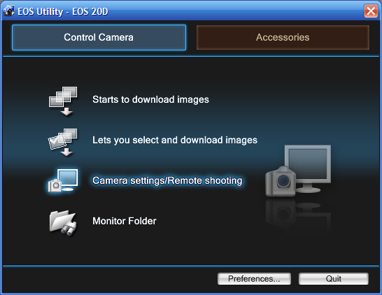There are many software options to choose from then deciding to shoot tethered. They run the full gamut of features and prices. Here at Tether Talk we try to present all the options to help you make the best decision for your shooting needs.
If you are technically savvy and enjoy tinkering with software, Jibble may be for you. This is a feature rich, free tethering software enabling full screen image previews when used in conjunction with the Canon EOS Utility. Works with Canon DSLRs.
How to set up free fullscreen tethered shooting
This guide will show you how to set up a free way to do fullscreen tethered shooting using readily available software for your Canon digital SLR.
What is tethered shooting?
Tethered shooting is where your camera is plugged into a computer, either via a wire or a wifi connection. This allows you to save time by transferring images directly from your camera to your computer as you take each shot, thus bypassing the slow process of writing to the memory card and avoiding the risk of running out of storage space at a critical moment.
Tethered shooting is great for studio and macro photography, where you can review the fullscreen previews of each photo on a full size monitor or LCD television. This makes it much easier to judge how the photos are turning out and what lighting or focussing adjustments may be necessary.
Hardware and Software Requirements
You can do tethered shooting with any Canon digital SLR and the USB cable that is supplied with the camera. You will also need to install some of the software that came with your camera. This guide shows how to set up the software to achieve fullscreen tethered shooting on Windows XP without having to spend money on a third party tool.
The first step is to install Canon’s EOS Utility application, which is supplied on the CD that came with my camera. This is the program that will let you interact with the camera via a USB port.
You will also need to make sure you have installed the WIA drivers for your camera (these let the computer talk to the camera). These drivers are specific to each model of camera and will be found on the CD that came with your camera. As my cameras are a few years old, I installed the latest drivers for the Canon 20D and 1D II from the Canon web site.
After you have installed EOS Utility and the necessary drivers, you are ready to begin setting up tethered shooting.
Setting up tethered shooting
Plug your camera into your computer with the provided USB or firewire cable. Make sure your camera is plugged into a DC adapter or that the battery is fully charged – EOS Utility will complain and may not run if your battery is running low.