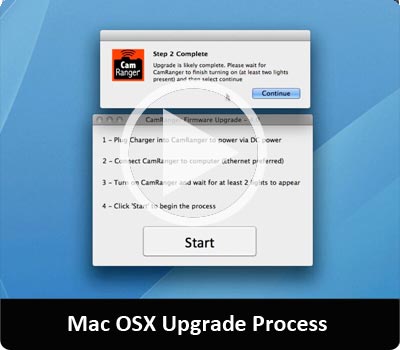Firmware Upgrade
The latest CamRanger firmware version is 6 and adds support for connecting to existing networks, sharing with multiple devices, and PT-Hub / tripod control.
Brief introduction to new features
The CamRanger firmware can be updated with either a Mac or Windows computer:

Firmware Upgrade for Mac
Download the version 6 Mac OSX upgrade application
(compatible with OSX 10.7+)

Firmware Upgrade for Windows
Download the version 6 Windows upgrade application
(compatible with Windows 7/8)
Firmware Upgrade Instructions
- Basic computer and networking knowledge is required to perform this upgrade. For example knowing how to turn off WiFi or switch networks is required. This information is readily available online for each specific operating system.
- Select the appropriate firmware download application for your computer: Mac OSX or Windows
- Unzip the downloaded file and run the application (for Windows this will install the firmware upgrade application)
- You will be prompted to set up your CamRanger
- Turn your CamRanger on and wait for it to fully initialize (at least two lights on the CamRanger)
- Connect your charging cable to the CamRanger to avoid any power issues
- Connect an Ethernet cable from your computer to your CamRanger (if prompted by Windows to specify the network type, select home)
- Ensure you do NOT have another network connection, such as WiFi connected to the Internet
- Note: The upgrade process can be done over WiFi, however, the CamRanger is turned off and on multiple times and after each time reconnecting to the CamRanger WiFi will likely be needed.
- Note: The included Ethernet cable can be difficult to remove and may require some wiggling.
- Click ‘Start’ to begin the process.
- Click ‘Upgrade’ to begin step 1.
- After step 1 is complete, turn your CamRanger off and then back on.
- Wait for the CamRanger to fully initialize (at least two lights on the CamRanger) and then click ‘Continue’.
- You will then be prompted to begin step 2. Click ‘Upgrade’.
- After step 2 is complete, the CamRanger will restart itself.
- After it has finished restarting, click ‘Continue’ to confirm the upgrade process was successful.
- Be sure to update your CamRanger applications as they will no longer be able to operate with the new firmware